从 Mac App Store更新 Microsoft 365 应用
如果你从 Mac App Store下载了 Microsoft 365 应用,并且已打开自动更新,你的应用将自动更新。 但是,你也可以手动下载更新:
- 从 Dock 或 Finder 打开 Mac 应用商店。
- 单击左侧菜单上的“更新”,然后单击“全部更新”,或单击想要更新的应用旁边的“更新”按钮。
使用 AutoUpdate 更新 Microsoft 365 应用和 Office
如果你从 microsoft.com 下载了 Microsoft 365 应用或 Microsoft Office,Microsoft AutoUpdate 可确保你的应用始终是最新的,其中包含最新的安全修补程序和改进。 Microsoft 365 订阅者也将收到最新功能和工具。
打开 Office 应用(如 Word),然后在顶部菜单上单击“帮助”>“检查更新”。如果没有看到“检查更新”,请运行最新版本的 Microsoft AutoUpdate 工具,然后再次检查更新。

选择“ 自动使 Microsoft 应用保持最新 状态”,以便在最新安全修补程序和功能改进可用后立即收到这些修补程序和功能改进,从而帮助 Mac 保持受保护且保持最新状态。
单击“更新”以下载并安装所有可用的更新。
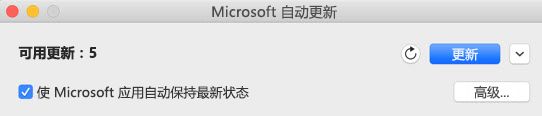
若要在安装前了解每个更新的详细信息,请单击“更新”按钮旁边的箭头,然后查看应用、版本和安装日期。 然后,单击“全部更新”或单个应用旁边的“更新”。
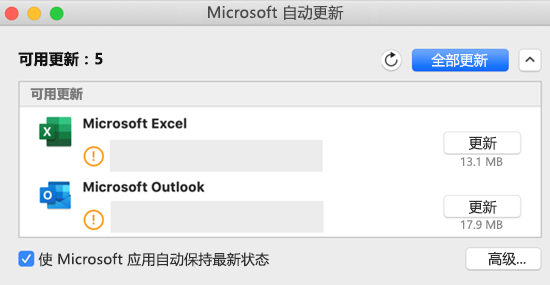
如果不确定如何安装应用,可以从终端应用使用以下命令:
mdls -name kMDItemAppStoreReceiptType /Applications/Microsoft\ Word.app
如果在运行命令后看到 MDItemAppStoreReceiptType = (null),则应使用 Microsoft AutoUpdate 更新应用。 从 Mac App Store 下载的应用将显示收据类型为“生产”。
通过 Office 预览体验计划抢先体验
若要获得对最新功能和更新的独占访问权限,以及将反馈直接发送给 Microsoft 的机会,请加入我们的预览体验计划。 你可以先于使用较旧 Office 版本的其他任何人获得我们发布的最新功能、安全更新和性能修补程序的预览版本。
若要了解有关预览体验计划的详细信息,请参阅此页面。
打开 Office 应用(如 Word),然后单击“帮助”>“检查更新”>“高级…”。
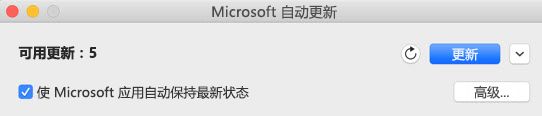
选择“当前频道(预览版)”或“Beta 版频道”。
- “当前频道(预览版)”使你能够以最低的风险抢先访问完全受支持的内部版本。
- 如果你想要最早发布但不受支持的预览版本(发布频率更高),“Beta 版频道”是一个不错的选择。
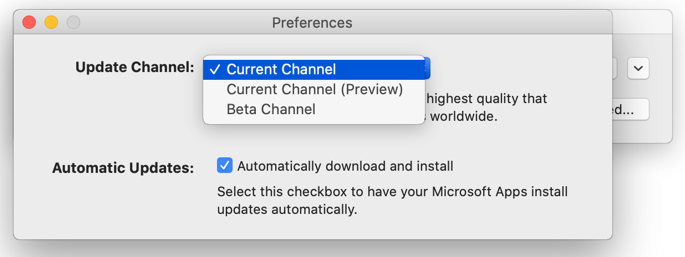
查看许可协议和使用应用时收集的信息。
选择“接受”,然后选择“检查更新”,以下载预览体验计划更新
转自:微软官网
